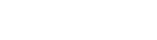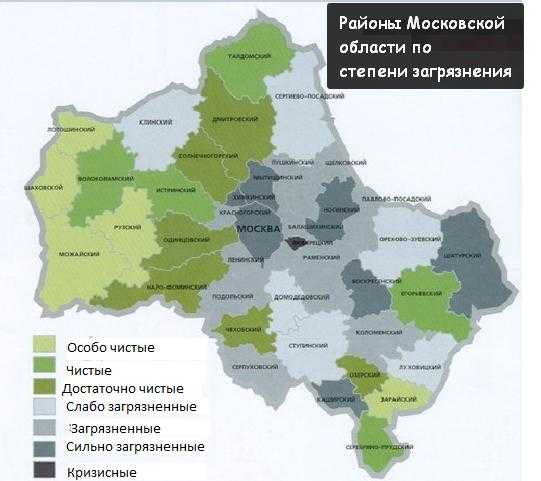MixCart Enterprise электронный обмен данными EDI. Микс карт
MixCart Enterprise электронный обмен данными EDI
Your Browser Not Support HTML5 Video
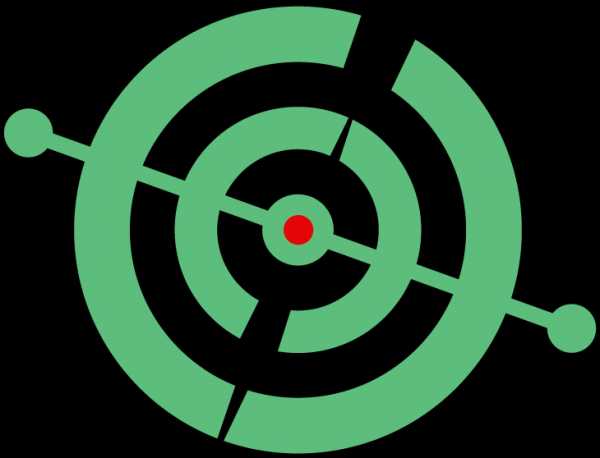
Для поставщиков
Интеграция в вашу IT-систему
MixCart встраивается в вашу IT-систему, не ломая существующие бизнес-процессы, за счет интеграции с EDI-международной системой обмена электронными данными.
Заказы напрямую поступают в вашу систему учета
Заказы от ресторанов поступают сразу в вашу систему учета, повышая эффективность работы менеджеров и исключают человеческий фактор.
Торговые представители ведут клиентов в 2 раза быстрее
Оптимизация времени торговых представителей для расширения клиентской базы и роста бизнеса.
Лояльность ресторанов гарантирована
Улучшение качества поддержки и обслуживания клиентов за счет актуальных прайсов, автоматической выгрузки накладных и системы гашения ВСД.
Индивидуальная техническая поддержка
При подключении выделяется личный менеджер службы поддержки. В случае проблем - он подключается удаленно и проводит анализ и исправление любых проблем.
Кооперация с первым онлайн рынком в России
Ваши продукты увидят все рестораны России. Благодаря MixMarket вы сможете находить новых клиентов.
Регистрируйтесь
Подключайте рестораны
Принимайте заказы
начать сейчасСвязаться с нами
© MixCart — ООО «Онлайн Маркет»mixcart.ru
Помощь для ресторанов
Вводная информация
После регистрации вам необходимо уделить немного времени настройке своего личного кабинета. Для полноценной работы следует сделать всего 3 действия:- Заполнить информацию о вашем ресторане
- Добавить своих поставщиков
- Добавить своих сотрудников и настроить их роли
После этого вы сможете делать заказы у своих поставщиков легко и всегда только по актуальным ценам, контролировать работу ваших сотрудников и коллег, всегда иметь под рукой полную историю заказов, включая подробную статистику по ним.
Настройки. Общие
Прежде чем начать добавление поставщиков в систему вам стоит заполнить информацию о вашем ресторане. В последующем это позволит вашим поставщикам понять, что вы это именно вы :) Информацию о своей организации вы можете заполнить на странице настроек в разделе общие.
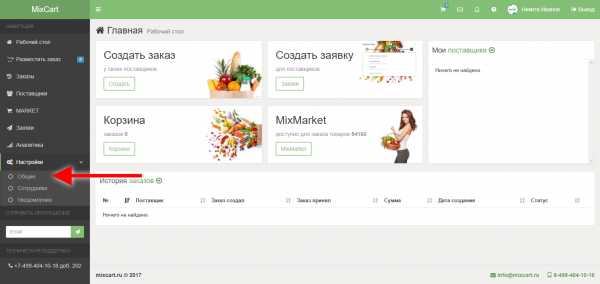
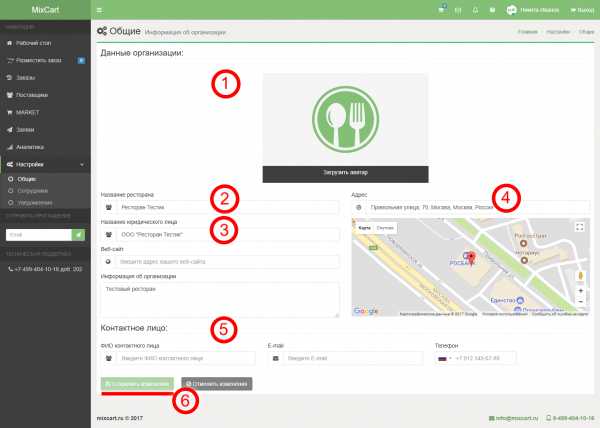
Рекомендуем заполнить:
- Логотип вашей организации. Так вам и вашим поставщикам будет проще ориентироваться в системе, т.к. логотип используется в заказах и в сообщениях по заказу в мобильном приложении.
- Название ресторана. Это самое важное – то, что вы укажете в этом поле, будут видеть ваши поставщики. Именно по этому наименованию они будут вас узнавать.
- Название вашего юридического лица. В некоторых случаях поставщикам требуется оперативно узнать, как точно называется ваше юр.лицо. Заполнение этого поля позволит вам предоставить им такую информацию.
- Фактический адрес вашего ресторана. Это поле также очень важно, т.к. именно по этому адресу будет производиться доставка заказов.
- Данные контактного лица от вашей организации. Здесь лучше всего указать контакты сотрудника, который сможет ответить поставщику на любой вопрос по сотрудничеству, или перенаправить к ответственному сотруднику. Не волнуйтесь: эти данные будут видны только вашим поставщикам!
- Не забудьте сохранить внесенные изменения, нажав на кнопку «Сохранить изменения».
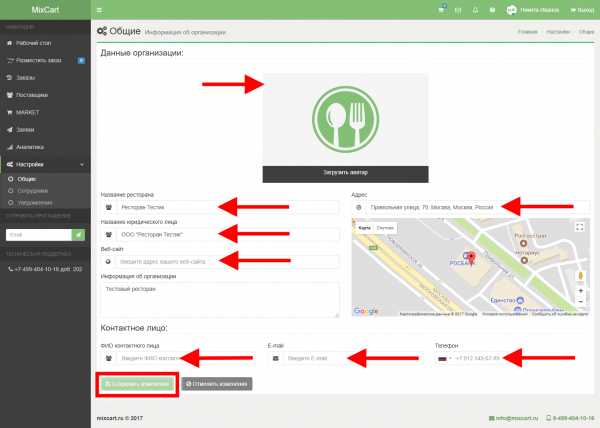
Поздравляем! Вы успешно заполнили карточку своей организации. Теперь самое время перейти к добавлению ваших поставщиков.
Добавление и удаление поставщика, прайс-листов
Вы можете добавить в систему поставщика, с которым уже работаете. Если он зарегистрирован в нашей системе, то вам автоматически будет назначен прайс-лист. Если же его еще нет в системе, то вы сможете загрузить его прайс-лист самостоятельно, скопировав из excel. Рассмотрим оба варианта.
Для того, чтобы добавить в систему поставщика нужно перейти в главном меню в раздел "Поставщики". На открывшейся странице есть блок «Добавить поставщика», в нем необходимо в поле «Email» ввести адрес электронной почты вашего поставщика, после кликнуть на пустую область на сайте. Если поставщик зарегистрирован в системе, то оставшиеся поля в блоке заполнятся автоматически. Останется только кликнуть на кнопку "Пригласить".

NB! Если возникло сообщение «Данный email не может быть использован», то это означает, что введенный вами электронной почты используется для аккаунта ресторана.
Если же поставщик еще не зарегистрирован в нашей системе, то все поля в блоке «Добавить поставщика» станут доступными для редактирования. Далее вам нужно будет ввести данные поставщика, чтобы вы всегда имели к ним доступ, а также могли различать поставщиков по названиям. Затем кликнуть на кнопку «Добавить товары».
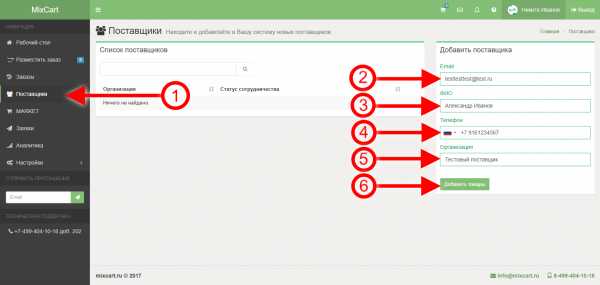
После этого откроется окно с таблицей, в которую вы можете скопировать данные из файла excel. Наименование товара, единица измерения и цена за единицу. Рекомендуем вам придерживаться наименований поставщика. После загрузки нажмите на кнопку «Отправить».
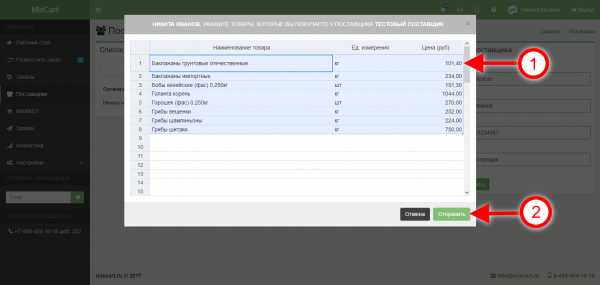
Готово! Теперь вы можете делать заказы у этого поставщика. Перейдем в раздел «Разместить заказ».
NB! Если при попытке завершить редактирование прайс-листа возникает ошибка «Валидация не пройдена!!!», это означает, что вы ввели некорректный номер телефона. Нужно вернуться и исправить номер телефона. Перед этим лучше на время скопировать введенные в таблицу данные обратно в excel, так как после возврата к редактированию номера телефона, ранее введенные в таблицу данные пропадут.
Создание заказа
Для того, чтобы сделать заказ, вам нужно перейти в главном меню в раздел «Разместить заказ». На странице вы увидите список товаров всех ваших поставщиков. Вы можете использовать текстовый поиск по наименованию товара. Это позволит вам сравнить цены на товар у всех ваших поставщиков. Также вы можете воспользоваться фильтром для отображения товаров только от одного конкретного поставщика.
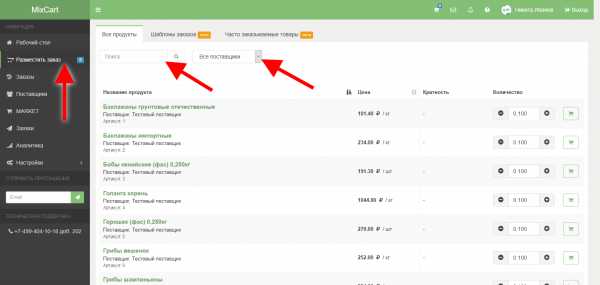
Для добавления товара в корзину необходимо указать его количество, а затем нажать на иконку корзинки напротив этого товара. NB! У некоторых товаров есть параметр «кратность», который означает, что товар можно заказать только в количестве кратном этому значению. Например, есть товар «Молоко, пакет 1 л», у него кратность 6. Это означает, что пакеты молока упакованы по 6 штук и можно заказать только 6, 12, 18 и т.д. пакетов.
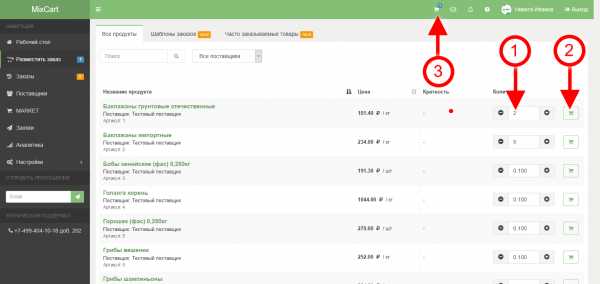
Для вашего удобства мы собрали товары, которые вы заказываете чаще остальных в разделе «Часто заказываемые товары» mix-cart.ru/order/favorites. Вы можете воспользоваться им, чтобы быстрее собрать корзину.
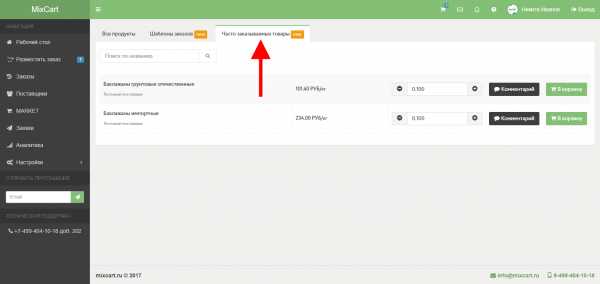
После добавления товаров в корзину вы можете просмотреть содержимое вашей корзины, кликнув по иконке корзины в верхней части сайта. Для оформления заказа необходимо нажать на кнопку «Перейти к оформлению».
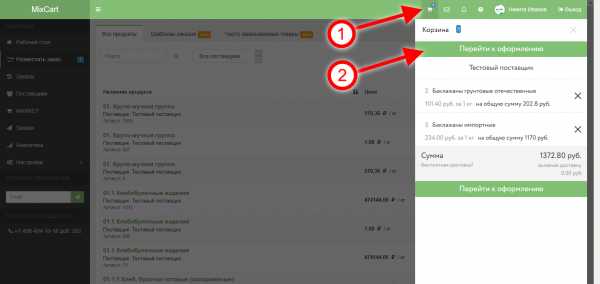
Вы попали на страницу оформления заказа. Все товары, которые вы ранее добавили в корзину сгруппированы по поставщикам. Здесь вы можете еще раз проверить заказ для каждого поставщика, кликнув по его наименованию, добавить к нему комментарий и желаемую дату доставки. После этого для отправки заказа поставщику необходимо нажать на кнопку «Оформить заказ»
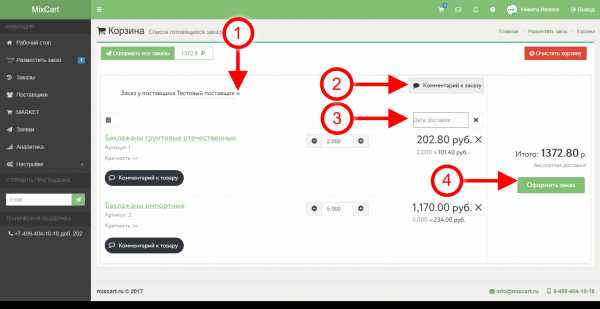
Поздравляем! Заказ отправлен поставщику. Просмотреть детали заказа, задать вопросы поставщику в чате или распечатать заказ можно на странице карточки заказа. Попасть на нее можно через историю заказов: раздел «Заказы» в главном меню mixcart.ru/order/index.
История заказов
Для перехода к истории заказов перейдите в пункт главного меню «Заказы».

На этой странице вы сможете увидеть все заказы, сделанные вами. Для выбора определенных заказов вы можете воспользоваться фильтрацией по статусу заказа, поставщику, которому заказ был отправлен, а также задать временной период, в который заказ был создан.
Для перехода в карточку заказа нажмите на строку с интересующим вас заказом.
Карточка заказа
mix-cart.ru/order/номер_заказа
В карточке заказа вы можете просмотреть всю информацию о вашем заказе, задать интересующие вас вопросы поставщику в чате, редактировать заказ, распечатать заказ в формате PDF, а также завершить или отменить заказ.
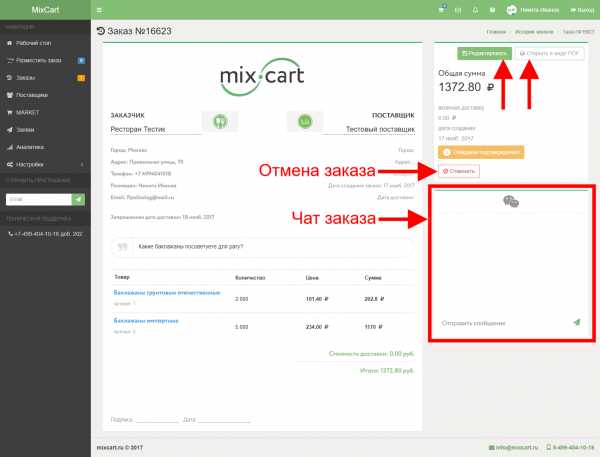
Завершение заказа становится доступно либо после подтверждения заказа поставщиком, либо спустя 24 часа после создания заказа. Завершение означает, что заказ был успешно доставлен и вы его получили.
Отмена доступна сразу же после создания заказа и означает, что вы не хотите получать этот заказ, либо не получили его (в случае со старым заказом). Заказ со статусом «Отменен» не учитывается в расчете аналитики по заказам.
При редактировании заказа вы можете изменить количество любого из товаров. Также вы можете изменить цену любого товара и добавить к заказу скидку в валюте заказа или в процентах. Прежде чем добавлять скидку, пожалуйста, согласуйте ее с поставщиком :)
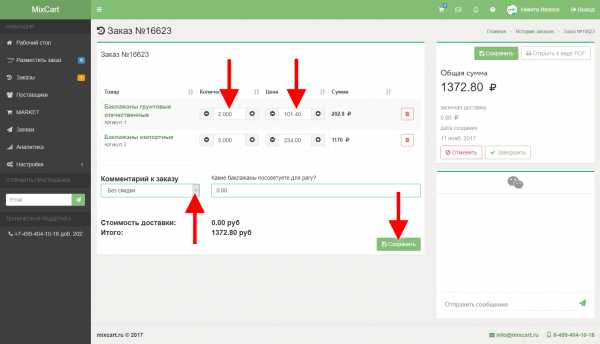
После завершения редактирования нажмите кнопку «Сохранить».
Отлично! Теперь вам остается только ожидать доставки заказа от поставщика.
Сообщения и уведомления. Настройка уведомлений
На любой из страниц вашего личного кабинета вы можете увидеть, есть ли у вас новые сообщения от поставщиков в заказах, которые вы ранее создали, а также, вносили ли они в них изменения.

Сообщения вы можете просмотреть, нажав на иконку конверта в шапке сайта. За просмотр действий, совершенных в заказе, отвечает иконка колокольчика рядом с конвертом. Если у вас есть новые сообщения или уведомления, рядом с иконками конверта и колокольчика будет отображаться число, обозначающее количество непросмотренных сообщений и уведомлений.
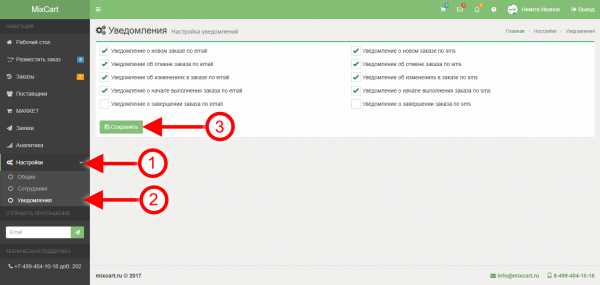
Помимо уведомлений на сайте, вы можете получать уведомления по электронной почте и СМС. Для включения уведомлений необходимо зайти в раздел главного меню «Настройки», подраздел «Уведомления». В нем вы сможете включить или отключить получение уведомлений на почту и СМС по тем или иным событиям, происходящим с вашими заказами.
mixcart.ru
Помощь для поставщиков
После регистрации в системе MixCart поставщик должен уделить немного времени настройке своего личного кабинета. Для полноценной работы вам следует сделать всего 3 действия:
- Заполнить информацию о вашей организации
- Добавить прайс-листы для ваших клиентов
- Оповестить ваших клиентов о том, что теперь они могут видеть обновления прайсов и делать по ним заказы через систему MixCart
После этого вы сможете принимать заказы от ваших клиентов в удобном виде, задавать им вопросы по заказу, а также контролировать работу ваших сотрудников и коллег, и всегда иметь под рукой полную историю заказов, включая подробную статистику по ним.
Прежде чем начать добавление поставщиков в систему, вам стоит заполнить информацию о вашем ресторане. В последующем это позволит вашим поставщикам понять, что вы - это именно вы :) Информацию о своей организации вы можете заполнить на странице настроек в разделе “Общие”.
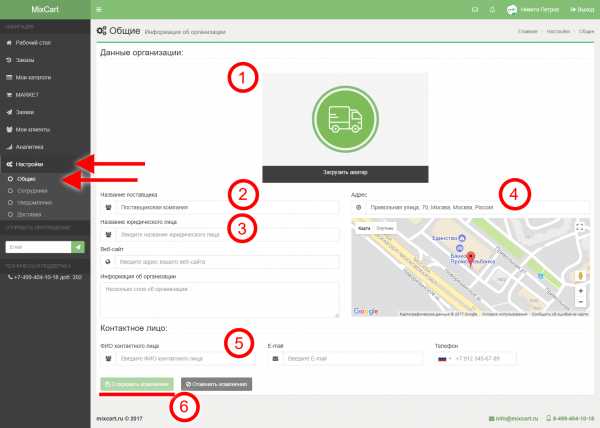
Рекомендуем заполнить:
- Логотип вашей организации. Так вам и вашим клиентам будет проще ориентироваться в системе, т.к. логотип используется в заказах и в сообщениях по заказу в мобильном приложении.
- Название поставщика. Это самое важное – то, что вы укажете в этом поле, будут видеть ваши клиенты. Именно по этому наименованию они будут вас узнавать.
- Название вашего юридического лица. В некоторых случаях вашим клиентам может потребоваться оперативно узнать, как точно называется ваше юрлицо. Заполнение этого поля позволит вам предоставить им такую информацию.
- Фактический адрес вашей организации.
- Данные контактного лица от вашей организации. Здесь лучше всего указать контакты сотрудника, который сможет ответить клиенту на любой вопрос по сотрудничеству или перенаправить к ответственному сотруднику.
- Не забудьте сохранить внесенные изменения, нажав на кнопку «Сохранить изменения».
Поздравляем! Вы успешно заполнили карточку своей организации. Еще немного настроек, и мы сможем приступить к работе в системе. Давайте настроим параметры вашей доставки.
Для перехода к настройке доставки перейдите в пункт главного меню «Настройки», далее в подраздел «Доставка».
На странице вы увидите 2 блока: «Доставка» и «Регионы доставки». Начнем по порядку.
В блоке «Доставка» вы можете указать параметры вашей доставки:
- Стоимость доставки. Будет учитываться в заказах, которые вам отправляют клиенты.
- Стоимость заказа для бесплатной доставки.
- Минимальная стоимость заказа. Это важное поле, его нужно заполнить, чтобы мы могли сообщать вашим клиентам, что сумма заказа мала и необходимо добавить еще товаров в заказ. Пожалуйста, не завышайте это значение, т.к. для ресторана очень важно иметь возможность попробовать ваш товар в небольшом объеме, особенно если это ваш новый клиент.
- Не забудьте сохранить изменения.

В блоке «Регионы доставки» вы можете указать регионы и города, по которым вы производите доставку, это позволит вам находить клиентов именно в своем регионе. Для добавления региона или города начните вводить его наименование в строке «Поиск», затем выберите необходимую локацию из выпадающего списка. Затем нажмите кнопку «Добавить». Выбранный регион появится чуть ниже в списке. Вы можете добавить несколько регионов или отдельных городов. Для этого после просто повторите поиск и добавление города/региона.
Общая информация о работе с каталогами
Для того, чтобы ваши клиенты всегда могли видеть ваш прайс с актуальными ценами, мы сделали возможность загрузки каталогов в нашу систему. При этом вы можете создать индивидуальный каталог для каждого вашего клиента или нескольких клиентов сразу.
В системе есть 1 главный каталог, который будет автоматически назначаться всем клиентам, которые отправляют вам предложения о сотрудничестве через нашу систему. В этом каталоге рекомендуем вам указать базовые цены на товары.
Помимо главного каталога у вас может быть неограниченное количество индивидуальных каталогов, каждый из которых вы можете назначить одному или нескольким клиентам. Цены в этих каталогах могут отличаться от цен в главном каталоге.
Рекомендуем вам загружать в индивидуальные каталоги товары с наименованиями, точно совпадающими с наименованиями товаров в главном каталоге. Это позволит нам сопоставить товары всех каталогов и предоставить вам точную аналитику по всем продажам, которые вы совершили.
Давайте приступим к добавлению главного каталога!
Создание главного каталога
Для добавления главного каталога перейдите в пункт главного меню «Мои каталоги». При первом заходе на эту страницу вы сразу попадете на создание главного каталога. В последующие заходы на этой странице вы будете видеть список ваших каталогов.
Наиболее удобный способ загрузки каталога – через файл exсel определенного формата. Вам нужно отредактировать ваш прайс лист, чтобы он совпадал с шаблоном, а затем загрузить к нам в систему. Скачать шаблон файла excel вы можете на открывшейся странице. Когда вы подготовите прайс для загрузки, нажмите на кнопку «Загрузить каталог».
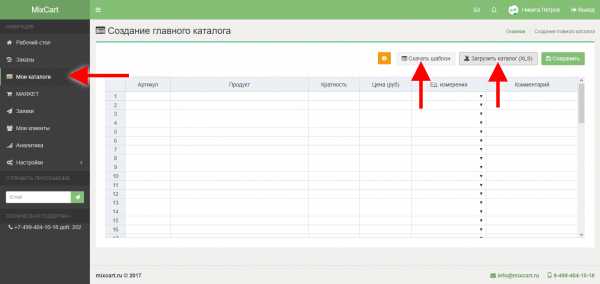
Во всплывающем окне выберите подготовленный файл, затем нажмите «Импорт».

Если все прошло успешно, то у вас загрузится страница, на которой вы увидите все ваши товары. Вы сможете добавлять товары в главный каталог по мере необходимости с помощью загрузки файла excel или вручную.
Главный каталог, как и индивидуальные каталоги, можно назначить клиенту. При этом клиент будет видеть только тот каталог, который был ему назначен. Для назначения каталога перейдите во вкладку «Назначить ресторану» и проставьте галочки напротив тех ресторанов, которые должны видеть этот каталог и делать по нему заказы.
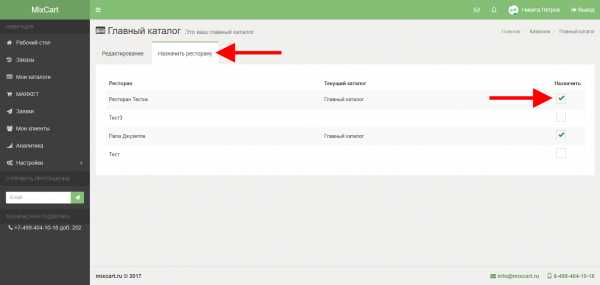
Мы понимаем, что скорее всего ваши клиенты могут работать с вами на разных условиях, например, более крупные клиенты могут иметь скидку из-за большого объема закупаемой продукции и т.д. На этот случай мы предусмотрели возможность создания индивидуальных каталогов. Давайте попробуем создать один такой.
Создание индивидуальных каталогов
Формирование индивидуального каталога происходит только из тех позиций, которые уже присутствуют в базовом каталоге. Для создания индивидуального каталога переходим в меню «Мои каталоги» и здесь два варианта его создания: дублировать главный каталог (если индивидуальный содержит все позиции из главного) или создать новый каталог (если добавить необходимо только некоторые позиции главного каталога). Далее 4 шага создания каталога.
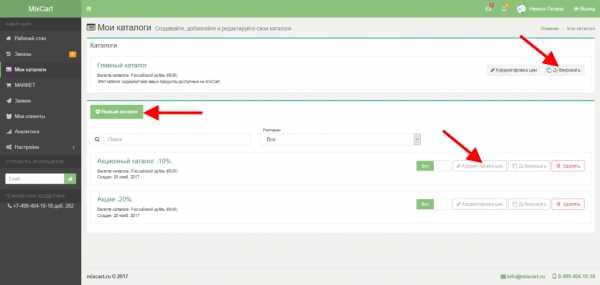
Шаг 1. Задаём название каталога и жмём кнопку далее.

Шаг 2. На этом шаге вы можете вручную выбрать позиции, которые должны присутствовать (либо отсутствовать) в индивидуальном каталоге. Для удобства присутствует поиск по позициям главного каталога. Выбираем необходимые позиции, жмём далее. На следующем шаге вы сможете сформировать индивидуальный прайс лист с помощью загрузки файла excel.
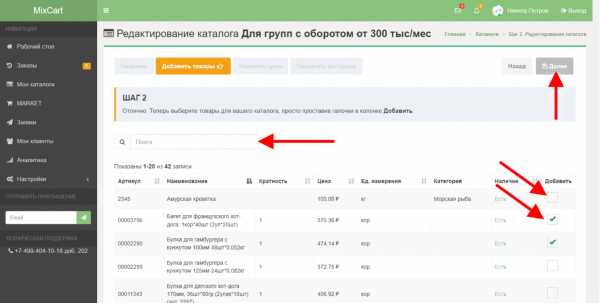
Шаг 3. Мы можем задавать индивидуальные условия цены самостоятельно в каждой позиции, либо загрузить шаблоном.

Для того, чтобы задать самостоятельно цены к каждой позиции нужно указать её в столбце «индивидуальная цена». Если для этого необходимо произвести расчеты, то пользуемся столбцами «Фикс. скидка» (задает скидку на товар в абсолютных значениях) и «Скидка %» (задает скидку на товар в процентах от цены в столбце «Индивидуальная цена»). В столбце «итоговая цена» отображается цена, которая останется после сохрания изменений. Если у вас 1000 позиций в прайсе, а вам надо сделать скидку на все товары 10%, то открываете файл, в свободном столбце пишете 10 и протягиваете до 1000 позиций, затем вставляете это в графу «сидка».
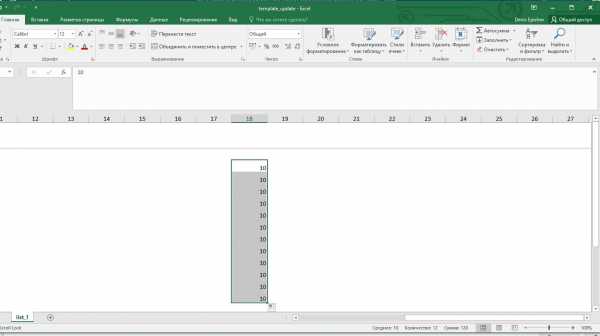
Для работы с индивидуальным прайсом через шаблоны нажимаем кнопку загрузить каталог (1)
Далее выбираем действие, в зависимости от необходимой операции добавить/обновить (2) : добавить новые товары (при этом система сравнит товары в загружаемом файле с главным каталогом и добавит только те товары, которые в нем есть. Сравнение происходит по наименованию) или обновить цены (при этом система сравнит товары в загружаемом файле с товарами, уже добавленными в индивидуальный прайс и только в совпадающих по названию позициях поменяет цену).
Для выполнения операции скачиваем шаблон (3) заполняем столбцы наименование и цена, сохраняем. Затем (4) выбираем этот файл и (5) нажимаем кнопку импорт для завершения выбранного (2) действия. После загрузки на следующем экране нажимаем кнопку далее, чтобы сохранить изменения.
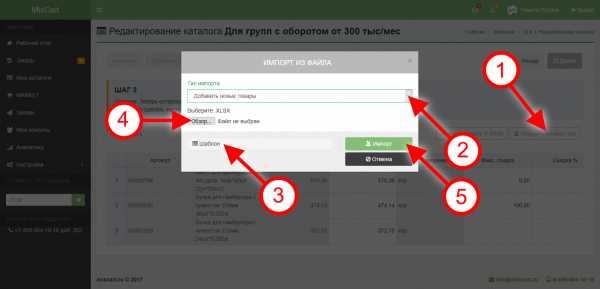
После того как мы произвели все операции нажимаем кнопку завершить и назначаем созданный индивидуальный прайс-лист одному или нескольким ресторанам. Затем нажимаем кнопку «Завершить».
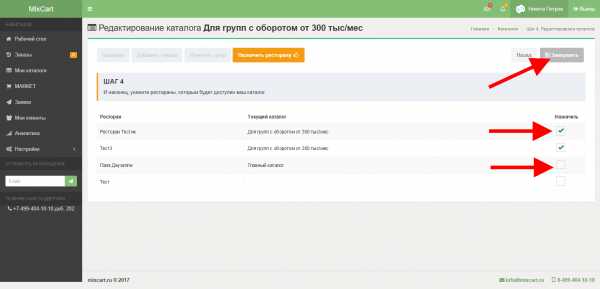
Для работы с заказами от ваших клиентов перейдите в пункт главного меню «Заказы».
На этой странице вы сможете увидеть все заказы, которые вы получили от ваших клиентов. Для выбора определенных заказов вы можете воспользоваться фильтрацией по статусу заказа, клиенту (ресторану), который сделал заказ, а также задать временной период, в который заказ был создан.
Для перехода в карточку заказа нажмите на строку с интересующим вас заказом.
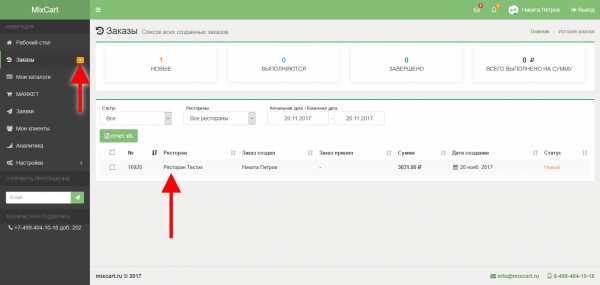
mixcart.ru/order/номер_заказа
В карточке заказа вы можете просмотреть всю информацию о поступившем заказе, задать интересующие вас вопросы клиенту в чате, редактировать заказ, распечатать заказ в формате PDF, а также подтвердить или отменить заказ.
Подтверждение доступно сразу же после создания заказа и означает, что вы согласны со всеми пунктами заказа и передали его в доставку.
Отмена доступна сразу же после создания заказа и означает, что вы не можете доставить заказ. Заказ со статусом «Отменен» не учитывается в расчете аналитики по заказам.
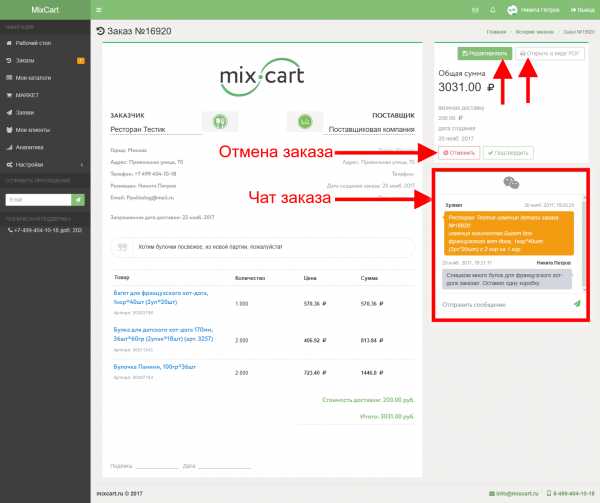
При редактировании заказа вы можете изменить количество любого из товаров. Также вы можете изменить цену любого товара и добавить к заказу скидку в валюте заказа или в процентах.
После завершения редактирования нажмите кнопку «Сохранить».
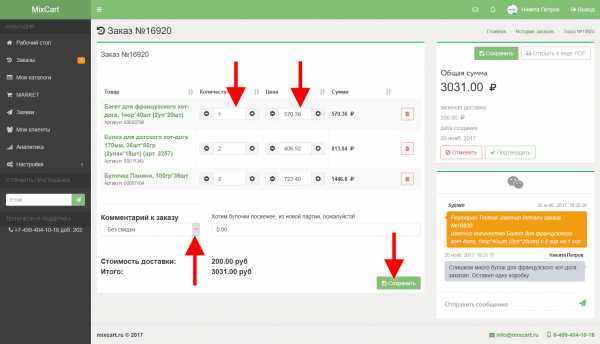
На любой из страниц вашего личного кабинета вы можете увидеть, есть ли у вас новые сообщения от клиентов в заказах, которые вы получили, а также, вносили ли они в них изменения. Сообщения вы можете просмотреть, нажав на иконку конверта в шапке сайта. За просмотр действий, совершенных в заказе, отвечает иконка колокольчика рядом с конвертом. Если у вас есть новые сообщения или уведомления, рядом с иконками конверта и колокольчика будет отображаться число, обозначающее количество непросмотренных сообщений и уведомлений.
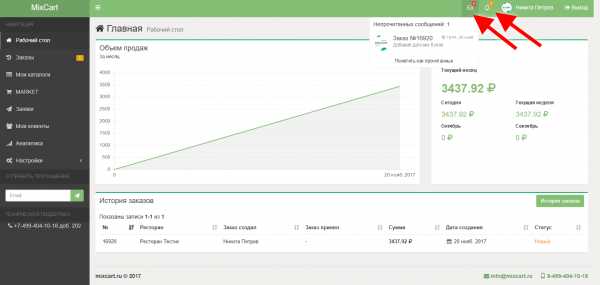
Помимо уведомлений на сайте, вы можете получать уведомления по электронной почте и СМС. Для включения уведомлений необходимо зайти в раздел главного меню «Настройки», подраздел «Уведомления». В нем вы сможете включить или отключить получение уведомлений на почту и СМС по тем или иным событиям, происходящим с вашими заказами.
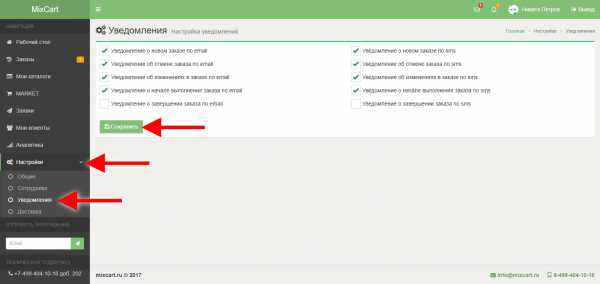
mixcart.ru