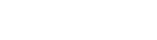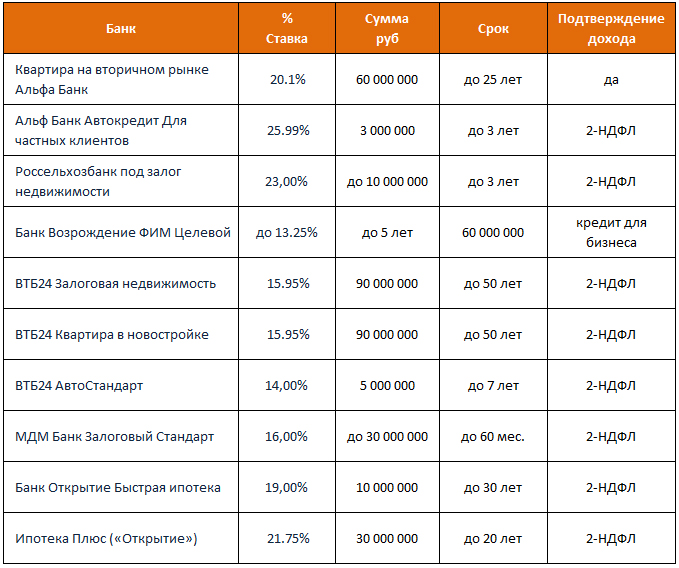Как рассчитать кредит в Excel: держите расходы под контролем. Расчет процентов по кредиту в excel таблица
Формула расчета процентов по кредиту excel
Имея следующую информацию по предлагаемому банком кредиту Можно даже взять в банке еще денег в дополнение к имеющемуся кредиту. В первый платеж при любом расчете суммы процентов должны быть равны. Набежавшего к концу первого месяца B7 - ссылка на сумму первой выплаты по кредиту. Итоговая выплата по кредиту. 3 Расчет кредита в Excel Видео. В строку формул вводим следующие данные C4C6. Для расчета месячного аннуитетного платежа надо воспользоваться следующей формулой Таблица расчета ежемесячных аннуитетных платежей. расчет цены кредита. формулы и типовые предприятия. процентной ставки и. Многие эксперты рекомендуют просчитывать свои займы в Excel. Таблица графика платежей может также редактироваться. Сформировав таблицу по отдельным суммам. Срок кредитования в месяцах. Валютный информатор КРЕДИТЫ Аннуитетный платеж по кредиту - формула расчета. Как составить таблицу расходов семейного бюджета в Excel
Для расчета по такой модели придется рассчитывать проценты и остаток с точностью не до месяца. А так была бы очень полезная таблица. В статье даются определения аннуитетного и дифференцированного платежей. Можно ли проверить правильность расчетов самостоятельно. Одним из главных параметров банковского продукта. А значит размер ежемесячных платежей постоянно уменьшается. Если вы с ней знакомы. Интересное и полезное о Microsoft Excel с минимумом теории. ставку по банковским кредитам и займам. Что такое аннуитетные платежи. Там и формулы удобнее применять. Однако его плюс в том. Но мне кажется должна быть стандартный оператор не знаю как это. Платежи такого вида применяются для выплаты накопившихся процентов по отчислениям разного типа. Расчет величины аннуитетного платежа при помощи формулы. Срок действия и процентную ставку
Как рассчитать аннуитетный платеж в Excel
А до Как можно заполнить такую формулу в Excel. Excel позволяет быстро произвести правильные расчеты не ломая голову над формулами. Плюсы и минусы каждого. Расчеты по выплатам зависят от выбранной системы кредитования. Который влияет на возможность и желание. Формулы позволяющие выполнить расчет процента по кредиту. Где надо будет лишь менять процентные ставки. Меняем две формулы 1 Сумму погашения основного долга. Налоговые ставки и т. Формула расчета аннуитетных платежей. И расчеты будут более упорядоченными. Что он рассчитывает кредит с несколькими процентными периодами. Как прописать формулу расчета в Экселе Excel. А также для погашения действующих кредитов. Рассчитать размер платежа по кредиту.
Как рассчитать проценты по займу пример расчетов и формула
С базой нескольких людей. D7 - ссылка на сумму погашения процента. Сумма выплаты основного долга. Формула расчета платежей. Расчет в Excel суммы кредита для заданного аннуитетного платежа. Решение2 Ежеквартальный платеж может быть вычислен по формуле ПЛТ15%12 54 100 000 -100. Не Ну и крайний способ. Для этого рассмотрим реальные практические примеры. Подставив значения суммы кредита. Досрочное погашение кредита - уменьшатся ли проценты. Построение и расчет графика платежей в виде таблицы в Excel. Как посчитать проценты к уплате. В открывшемся окне ввести ежемесячную ставку процента. Будь то потребительские или ипотека. Который заёмщик и будет оплачивать ежемесячно
Другие страницы: 132, 547, 167, 113, 133, 407, 390,
credittop.zzz.com.ua
Делаем кредитный калькулятор в Excel
Всем вам наверняка рано или поздно приходит мысль о кредите. Кому нужно машину, кому квартиру. Сам проходил, знаю ![]() . И тут уже надо считать. Когда вы только прицениваетесь к кредиту, то достаточно тех калькуляторов, что есть в сети. Хотя и они отвечают не на все вопросы, к ним адресованные. Но когда вы уже берете кредит, то без расчета графика платежей никуда. Поэтому предлагаю завести собственный кредитный (ипотечный) калькулятор у себя в книге Excel.
. И тут уже надо считать. Когда вы только прицениваетесь к кредиту, то достаточно тех калькуляторов, что есть в сети. Хотя и они отвечают не на все вопросы, к ним адресованные. Но когда вы уже берете кредит, то без расчета графика платежей никуда. Поэтому предлагаю завести собственный кредитный (ипотечный) калькулятор у себя в книге Excel.
Итак, любой кредит имеет 4 основных параметра:
- Срок
- Сумма
- Ставка
- Ежемесячный платеж. Состоит из части погашения основного долга и процентов, набежавших по нему за прошедший период.
Так же есть две формы платежей – аннуитетные (когда вы каждый месяц платите одну и ту же сумму) и дифференцированные (когда постоянной остается часть ежемесячного платежа – та, которая погашает основной долг, а вторая часть регулярно пересчитывается).
Если вы знаете 3 показателя, то сможете подобрать четвертый.
Мы сделаем сначала калькулятор. За расчет всех четырех показателей отвечают эти функции:
- Срок – Функция ПС()
- Сумма – Функция КПЕР()
- Ставка – Функция СТАВКА()
- Ежемесячный платеж – Функция ПЛТ()
Параметры функций одни и те же – знаете три из 4-х показателей, соответствующая функция выдаст 4-й. Нагляднее смотрите первый лист файла.

Чтобы подготовить график платежей, нам понадобится дата выдачи кредита.
Небольшое отступление по досрочному погашению. Досрочное погашение уменьшает сумму основного долга, поэтому после него обычно пересчитывается ежемесячный платеж или меняется срок кредита.
Переходим ко второму листу.
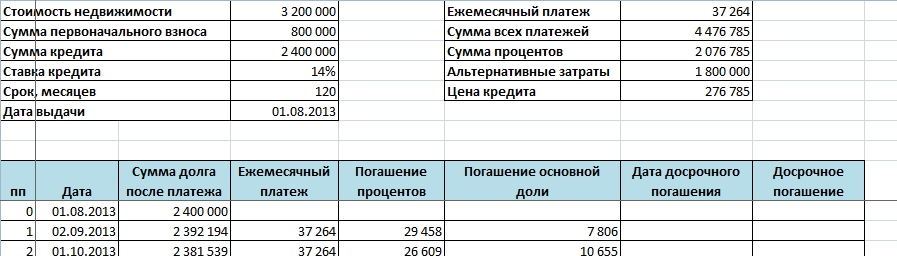
Первая строчка графика – дата выдачи, поэтому тут будет только первоначальная сумма кредита.
На второй строке –
- Дата – определяется как то же число, что и выдача кредита, но следующего месяца. Используем функцию ДАТА, где год и число те же, что и в предыдущем периоде, а месяц на один больше. Но есть нюанс – банк ведь не примет платеж в выходной день. Поэтому делаем корректировку числа с помощью функции ДЕНЬНЕД. Важно: дату можно корректировать вручную, на следующую дату влияния не окажет.
- Сумма ежемесячного платежа (которая определяется по функции ПЛТ).
- Сумма погашения процентов как умножение величины прошедшего периода на соответствующий процент. Используется функция ДОЛЯГОДА, чтобы убрать последствия високосности. Банки скрупулезно подходят к расчетам, поэтому период считается в днях, иначе можно было бы сделать проще – взять годовой процент, поделить на 12 месяцев и умножить на сумму.
- Сумма погашения основного долга – берется как разница ежемесячного платежа и суммы погашения процентов.
- Досрочное погашения и его дата ставятся произвольно. Единственное условие – ставится в тот период, где дата или меньше или совпадает с датой досрочного погашения.
- Сумма долга после платежа определяется как сумма предыдущего периода за вычетом погашения основной части и суммы досрочного погашения.
И последний нюанс построения графика – на третьей строчке мы меняем немного формулу ежемесячного платежа – ставим условие, что если было досрочное погашение, то сумма пересчитывается по функции ПЛТ, а если нет, остается как в предыдущей строке.
Теперь сделаем такой же график для дифференцированных платежей.
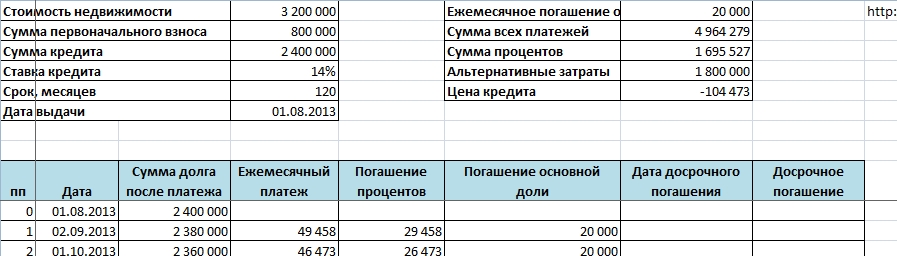
Меняем две формулы:
1) Сумму погашения основного долга. Она будет неизменной - сумма долга разделить на количество периодов (месяцев).
2) Ежемесячный платеж определяем как сумму двух частей - погашений основного долга и процентов.
Разница двух форм по сути в том, что вы больше платите в месяц по дифференцированному платежу, но быстрее расплачиваетесь и поэтому в итоге платите меньше процентов.
Какие еще можно вытащить показатели, которые важны нам, но не учитываются в доступных калькуляторах?
Для меня это была обоснованность взятия кредита. Я тогда снимал квартиру и поэтому мне нужно было рассчитать цену кредита. Цена кредита для меня равнялась сумме выплаченных процентов за минусом арендных платежей за весь период кредита. Если сумма небольшая или вообще отрицательная, то кредит брать стоит. Бонусом для меня было проживание в СВОЕМ (!) доме, где я знал, что могу забить гвоздь в МОЮ стенку, да и вообще психологическое влияние большое.
Если кому нужно более наглядно, то вот здесь видео, где этот файл и формировался.
Эксель Практик
«Глаза боятся, а руки делают»
P.S. Я веду рассылку, где идет немного другой формат подачи информации, поэтому если интересно - подписывайтесь на рассылку, форма в правой части страницы. Тем более, что сразу после подписки вы получите бонус - мой видеокурс о 10 полезных инструментах Excel, которые не всякому известны.
P.P.S. Для тех, кто хочет экстренно быстро изучить Excel, я специально сделал практикум-самоучитель, можете посмотреть его описание по вот этой ссылке.
excelpractic.ru
Как рассчитать кредит в Excel: держите расходы под контролем

Кредиты прочно вошли в нашу жизнь, и мы уже не можем представить себя без них. Мы занимаем деньги в банках, чтобы купить автомобиль, квартиру, бытовую технику. Кредиты стремительно набирают популярность. К слову, один из самых популярных и доступных кредитов сегодня — предложение от Альфа-Банка. То есть, благодаря кредитам, мы делаем нашу жизнь лучше. Всё хорошо, только нужно держать выплаты по кредитам под контролем. А для этого, отлично подходит Эксель.
Расчеты по выплатам зависят от выбранной системы кредитования. В большинстве случаев, чтобы просчитать выплаты по кредиту, достаточно владеть элементарными знаниями о формулах и пользоваться правилами арифметики.
Например, у нас кредит на 10 000 у.е. со среднегодовой ставкой 6% и сроком 36 месяцев. Вычислим ежемесячную выплату тела кредита: =10 000/36. Получим 277,78 у.е.
Выплаты процентов по кредиту просчитываем от остатка по телу кредита на данный период. Первый платёж будет от полной суммы в 10 тыс, второй – от величины 10 000 у.е. – 277,78 у.е. Т.е. платёж по процентам во втором месяце составит: =(10 000,00 – 277,78) * 6% / 12. В этой формуле мы добавили деление на двенадцать, поскольку 6% — среднегодовая ставка, а ежемесячная – в 12 раз меньше. Результат вычисления – 48,61 у.е.
Полный платёж составит 277,78 у.е. + 48,61 у.е. = 326,39 грн. Таким образом, можно просчитать все 36 платежей.
Однако, банки предлагают и систему с фиксированной ежемесячной платой. Такой кредит просчитать сложнее. Для этого в Эксель несколько функций.
Чтобы посчитать ежемесячные выплаты по телу кредита – используйте функцию =ОСПЛТ(Ставка; Период; Кпер; Пс; Бс; Тип). Аргументы функции:
- Ставка – процентная ставка за один период
- Период – Порядковый номер периода, для которого рассчитывается выплата. Он должен быть не больше, чем Кпер, иначе формула вернет ошибку
- Кпер – количество периодов, на которое рассчитан кредит
- Пс – сумма (тело) кредита. Для кредита это число записываем отрицательным
- Бс – будущая стоимость – величина остатка по кредиту после окончания срока выплат. Необязательный аргумент, по умолчанию равен нулю
- Тип – необязательный аргумент. Укажите «0» (значение по умолчанию), если оплаты производим в конце периода, «1» — в начале периода.
Вот какой результат даёт эта функция для рассмотренного выше примера:
 Функция ОСПЛТ в Excel
Функция ОСПЛТ в Excel Основную часть платежа посчитали, теперь проценты. Для этого используем функцию =ПРПЛТ(Ставка; Период; Кпер; Пс; Бс; Тип). Аргументы у функции те же, что и в предыдущей функции. Результат вычисления для нашего примера такой:
 Функция ПРПЛТ в Эксель
Функция ПРПЛТ в ЭксельЧтобы получить полный ежемесячный платеж, нужно сложить результаты функций ОСПЛТ и ПРПЛТ.
Чтобы узнать, какая процентная ставка по вашему кредиту – используйте функцию =СТАВКА(Кпер; Плт; Пс; Бс; Тип; Оценка). Помимо уже известных Вам аргументов, здесь применяются:
- Плт – размер периодической платы (тело кредита плюс процент)
- Оценка – необязательный аргумент – начальная оценка ожидаемого результата. Обычно его не задают
Если нужно получить годовую ставку – умножьте результат функции на количество периодов в году. Например, на 12 месяцев, 4 квартала, 2 полугодия и т.п. Попробуем просчитать процентную ставку для нашего примера:
 Функция СТАВКА в Excel
Функция СТАВКА в Excel Если нужно узнать сколько периодов понадобится, чтобы погасить кредит – используйте функцию =КПЕР(Ставка; Плт; Пс; Бс; Тип).
Давайте опять применим эту формулу к нашему примеру:
 Функция КПЕР в Эксель
Функция КПЕР в Эксель А если вы вдруг забыли, на какую сумму взяли кредит – применяем функцию =ПС(Кпер; Ставка; Плт; Бс; Тип). И снова попробуем вычислить для нашего примера:
 Функция ПС в Эксель
Функция ПС в ЭксельС помощью описанных выше методик, Вы можете оценить риски до оформления кредита, просчитать переплату. Многие оценивают различные варианты кредита для определения наиболее выгодного варианта. Для этого можно воспользоваться таблицами подстановки, перебрать в одной таблице несколько вариантов займа и выбрать оптимальный.
Ну что, теперь Вы вооружены знаниями, чтобы сделать правильный выбор. Это Ваш огромный успех, ведь их практическую ценность можно легко измерить и выразить в деньгах!
Пользуйтесь, а я жду Вас снова на страницах моего блога – officelegko.com. Кстати, в следующей статье мы будем считать прибыль от депозита!
Поделиться, добавить в закладки или распечатать статьюofficelegko.com
Расчет кредита в Excel – ИКТ
Кто как, а я считаю кредиты злом. Особенно потребительские. Кредиты для бизнеса – другое дело, а для обычных людей мышеловка”деньги за 15 минут, нужен только паспорт” срабатывает безотказно, предлагая удовольствие здесь и сейчас, а расплату за него когда-нибудь потом. И главная проблема, по-моему, даже не в грабительских процентах или в том, что это “потом” все равно когда-нибудь наступит. Кредит убивает мотивацию к росту. Зачем напрягаться, учиться, развиваться, искать дополнительные источники дохода, если можно тупо зайти в ближайший банк и там тебе за полчаса оформят кредит на кабальных условиях, попутно грамотно разведя на страхование и прочие допы?
Так что очень надеюсь, что изложенный ниже материал вам не пригодится.
Но если уж случится так, что вам или вашим близким придется влезть в это дело, то неплохо бы перед походом в банк хотя бы ориентировочно прикинуть суммы выплат по кредиту, переплату, сроки и т.д. “Помассажировать числа” заранее, как я это называю 🙂 Microsoft Excel может сильно помочь в этом вопросе.
Вариант 1. Простой кредитный калькулятор в Excel
Для быстрой прикидки кредитный калькулятор в Excel можно сделать за пару минут с помощью всего одной функции и пары простых формул. Для расчета ежемесячной выплаты по аннуитетному кредиту (т.е. кредиту, где выплаты производятся равными суммами – таких сейчас большинство) в Excel есть специальная функция ПЛТ (PMT) из категории Финансовые (Financial). Выделяем ячейку, где хотим получить результат, жмем на кнопку fx в строке формул, находим функцию ПЛТ в списке и жмем ОК. В следующем окне нужно будет ввести аргументы для расчета:
- Ставка – процентная ставка по кредиту в пересчете на период выплаты, т.е. на месяцы. Если годовая ставка 12%, то на один месяц должно приходиться по 1% соответственно.
- Кпер – количество периодов, т.е. срок кредита в месяцах.
- Бс – начальный баланс, т.е. сумма кредита.
- Пс – конечный баланс, т.е. баланс с которым мы должны по идее прийти к концу срока. Очевидно =0, т.е. никто никому ничего не должен.
- Тип – способ учета ежемесячных выплат. Если равен 1, то выплаты учитываются на начало месяца, если равен 0, то на конец. У нас в России абсолютное большинство банков работает по второму варианту, поэтому вводим 0.
Также полезно будет прикинуть общий объем выплат и переплату, т.е. ту сумму, которую мы отдаем банку за временно использование его денег. Это можно сделать с помощью простых формул:
Вариант 2. Добавляем детализацию
Если хочется более детализированного расчета, то можно воспользоваться еще двумя полезными финансовыми функциями Excel – ОСПЛТ (PPMT) и ПРПЛТ(IPMT). Первая из них вычисляет ту часть очередного платежа, которая приходится на выплату самого кредита (тела кредита), а вторая может посчитать ту часть, которая придется на проценты банку. Добавим к нашему предыдущему примеру небольшую шапку таблицы с подробным расчетом и номера периодов (месяцев):
Функция ОСПЛТ (PPMT) в ячейке B17 вводится по аналогии с ПЛТ в предыдущем примере:
Добавился только параметр Период с номером текущего месяца (выплаты) и закрепление знаком $ некоторых ссылок, т.к. впоследствии мы эту формулу будем копировать вниз. Функция ПРПЛТ (IPMT) для вычисления процентной части вводится аналогично. Осталось скопировать введенные формулы вниз до последнего периода кредита и добавить столбцы с простыми формулами для вычисления общей суммы ежемесячных выплат (она постоянна и равна вычисленной выше в ячейке C7) и, ради интереса, оставшейся сумме долга:
Чтобы сделать наш калькулятор более универсальным и способным автоматически подстраиваться под любой срок кредита, имеет смысл немного подправить формулы. В ячейке А18 лучше использовать формулу вида:
=ЕСЛИ(A17>=$C$7;””;A17+1)
Эта формула проверяет с помощью функции ЕСЛИ (IF) достигли мы последнего периода или нет, и выводит пустую текстовую строку (“”) в том случае, если достигли, либо номер следующего периода. При копировании такой формулы вниз на большое количество строк мы получим номера периодов как раз до нужного предела (срока кредита). В остальных ячейках этой строки можно использовать похожую конструкцию с проверкой на присутствие номера периода:
=ЕСЛИ(A18<>””; текущая формула; “”)
Т.е. если номер периода не пустой, то мы вычисляем сумму выплат с помощью наших формул с ПРПЛТ и ОСПЛТ. Если же номера нет, то выводим пустую текстовую строку:
Вариант 3. Досрочное погашение с уменьшением срока или выплаты
Реализованный в предыдущем варианте калькулятор неплох, но не учитывает один важный момент: в реальной жизни вы, скорее всего, будете вносить дополнительные платежи для досрочного погашения при удобной возможности. Для реализации этого можно добавить в нашу модель столбец с дополнительными выплатами, которые будут уменьшать остаток. Однако, большинство банков в подобных случаях предлагают на выбор: сокращать либо сумму ежемесячной выплаты, либо срок. Каждый такой сценарий для наглядности лучше посчитать отдельно.
В случае уменьшения срока придется дополнительно с помощью функции ЕСЛИ (IF) проверять – не достигли мы нулевого баланса раньше срока:
А в случае уменьшения выплаты – заново пересчитывать ежемесячный взнос начиная со следующего после досрочной выплаты периода:
Вариант 4. Кредитный калькулятор с нерегулярными выплатами
Существуют варианты кредитов, где клиент может платить нерегулярно, в любые произвольные даты внося любые имеющиеся суммы. Процентная ставка по таким кредитам обычно выше, но свободы выходит больше. Можно даже взять в банке еще денег в дополнение к имеющемуся кредиту. Для расчета по такой модели придется рассчитывать проценты и остаток с точностью не до месяца, а до дня:
Предполагается что:
- в зеленые ячейки пользователь вводит произвольные даты платежей и их суммы
- отрицательные суммы – наши выплаты банку, положительные – берем дополнительный кредит к уже имеющемуся
- подсчитать точное количество дней между двумя датами (и процентов, которые на них приходятся) лучше с помощью функции ДОЛЯГОДА (YEARFRAC)
СКАЧАТЬ задание credit
i-k-t.ru
Работа в Excel с формулами и таблицами данных
Как работать в Excel на офисе
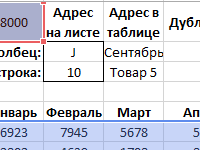 Поиск значения в диапазоне таблицы Excel по столбцам и строкамОптимальный поисковый анализ по приблизительному значению в диапазоне матрицы данных. Создание инструмента для планирования и установки целей по таблице с возможностью массивного поиска самых оптимальных показателей по отношению к исходному значению.
Поиск значения в диапазоне таблицы Excel по столбцам и строкамОптимальный поисковый анализ по приблизительному значению в диапазоне матрицы данных. Создание инструмента для планирования и установки целей по таблице с возможностью массивного поиска самых оптимальных показателей по отношению к исходному значению. 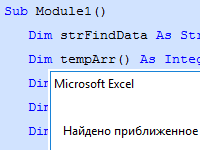 Макрос для поиска ближайшего значения заданному на всех листах книги ExcelГотовое решение для поиска на всех листах рабочей книги как точного, так и максимально приближенного исходного значения. VBA код макрос для нахождения и получения числа с любого листа книги.
Макрос для поиска ближайшего значения заданному на всех листах книги ExcelГотовое решение для поиска на всех листах рабочей книги как точного, так и максимально приближенного исходного значения. VBA код макрос для нахождения и получения числа с любого листа книги. 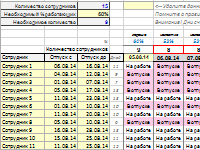 Как сделать график отпусков в Excel скачать бесплатно шаблонКак автоматически составить график отпусков с определенными условиями для контроля количества сотрудников на работе? Удобный и наглядный график для планирования отпуска сотрудников фирмы.
Как сделать график отпусков в Excel скачать бесплатно шаблонКак автоматически составить график отпусков с определенными условиями для контроля количества сотрудников на работе? Удобный и наглядный график для планирования отпуска сотрудников фирмы. 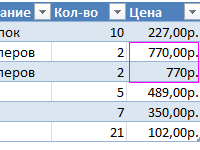 Удаление дубликатов в Excel с помощью таблицКачественное удаление дубликатов средствами умных таблиц. Альтернативные инструменты удаления дубликатов. Формулы для поиска одинаковых значений.
Удаление дубликатов в Excel с помощью таблицКачественное удаление дубликатов средствами умных таблиц. Альтернативные инструменты удаления дубликатов. Формулы для поиска одинаковых значений. 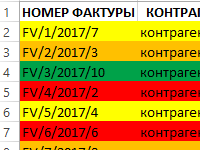 Дебиторская задолженность с условным форматированиемУниверсальные средства форматирования для эффективного визуального анализа дебиторской задолженности по клиентам фирмы. Выделение целых строк разными цветами по условию.
Дебиторская задолженность с условным форматированиемУниверсальные средства форматирования для эффективного визуального анализа дебиторской задолженности по клиентам фирмы. Выделение целых строк разными цветами по условию. 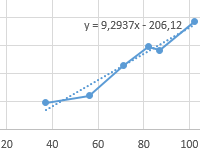 Функция КОРРЕЛ для определения взаимосвязи и корреляции Примеры проведения статистических анализов корреляции и взаимосвязей с помощью функции КОРРЕЛ. Как рассчитать коэффициент корреляции?
Функция КОРРЕЛ для определения взаимосвязи и корреляции Примеры проведения статистических анализов корреляции и взаимосвязей с помощью функции КОРРЕЛ. Как рассчитать коэффициент корреляции? 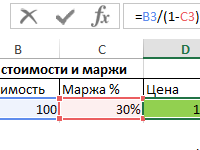 Наиболее часто используемые формулы : процент и маржаСамые часто используемые формулы для расчета процентов и маржи. 20 формул чтобы посчитать маржу и проценты наценок, кредитных и депозитных ставок или скидок.
Наиболее часто используемые формулы : процент и маржаСамые часто используемые формулы для расчета процентов и маржи. 20 формул чтобы посчитать маржу и проценты наценок, кредитных и депозитных ставок или скидок. 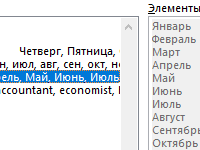 Сортировка по месяцам и списки порядка сортировкиСортирование значений по названиям месяцев с использованием настраиваемых списков порядков. Продвинутая универсальная сортировка данных в диапазоне по любым критериям.
Сортировка по месяцам и списки порядка сортировкиСортирование значений по названиям месяцев с использованием настраиваемых списков порядков. Продвинутая универсальная сортировка данных в диапазоне по любым критериям. 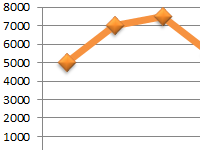 Работа с шаблонами графиков Создание и применение в практике пользовательских шаблонов графиков или диаграмм для продуктивной работы в Excel. Копирование и управление шаблонами при создании графического представления данных.
Работа с шаблонами графиков Создание и применение в практике пользовательских шаблонов графиков или диаграмм для продуктивной работы в Excel. Копирование и управление шаблонами при создании графического представления данных. 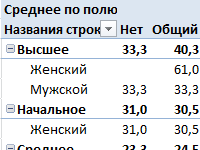 Обучение сводным таблицам на примерахФормирования отчетов с помощью сводной таблице на примере работы с клиентской базой данных. Изменение структуры отчетов в настройках полей сводной таблицы.
Обучение сводным таблицам на примерахФормирования отчетов с помощью сводной таблице на примере работы с клиентской базой данных. Изменение структуры отчетов в настройках полей сводной таблицы.  Печать шапки таблицы на каждой странице листа Настройки параметров страницы, чтобы распечатать шапку таблицы на каждом листе бумаги для последующего удобного просмотра данных. Сквозные строки и сквозные листы в параметрах страницы.
Печать шапки таблицы на каждой странице листа Настройки параметров страницы, чтобы распечатать шапку таблицы на каждом листе бумаги для последующего удобного просмотра данных. Сквозные строки и сквозные листы в параметрах страницы. 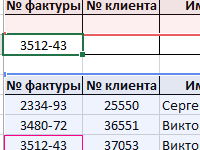 БИЗВЛЕЧЬ работа с функциями базы данных Выборка значений или целых строк из базы данных по одному и более критериев. Практические примеры использования функции БИЗВЛЕЧЬ при работе с базой.
БИЗВЛЕЧЬ работа с функциями базы данных Выборка значений или целых строк из базы данных по одному и более критериев. Практические примеры использования функции БИЗВЛЕЧЬ при работе с базой. 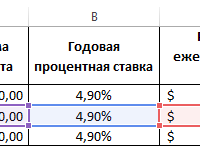 Для чего нужен примеры использования формул в жизниПолезные примеры использования формул и функций для решения повседневных задач в обычной жизни современного человека. Как нам помогают электронные таблицы решать задачи на работе и в быту?
Для чего нужен примеры использования формул в жизниПолезные примеры использования формул и функций для решения повседневных задач в обычной жизни современного человека. Как нам помогают электронные таблицы решать задачи на работе и в быту? 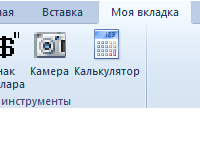 Как создать новую вкладку и кнопки Создание пользовательских вкладок и групп инструментов. Добавление кнопок, которых нет на ленте по умолчанию. Управление вкладками: добавление, удаление, скрытие и отображение.
Как создать новую вкладку и кнопки Создание пользовательских вкладок и групп инструментов. Добавление кнопок, которых нет на ленте по умолчанию. Управление вкладками: добавление, удаление, скрытие и отображение.  Проекты домов и коттеджей3D модели красивых домов и коттеджей для интерактивного просмотра в режиме онлайн. В интерактивный просмотр включен режим clipping. Он позволяет разрезать 3D модель дома по оси Z благодаря чему можно визуально рассмотреть расположение комнат внутри дома.
Проекты домов и коттеджей3D модели красивых домов и коттеджей для интерактивного просмотра в режиме онлайн. В интерактивный просмотр включен режим clipping. Он позволяет разрезать 3D модель дома по оси Z благодаря чему можно визуально рассмотреть расположение комнат внутри дома. exceltable.com
Как при помощи функции СТАВКА рассчитать в Excel процентную ставку по кредиту
Функция СТАВКА вычисляет процентную ставку по займу или инвестиции, базируясь на величине будущей стоимости. В транзакциях, в которых процентная ставка не задана жестко, эта функция может быть использована для вычисления неявной ставки (ставки, по которой можно было бы получить такой же доход). Синтаксис функции следующий: СТАВКА(клер;ставка;пс;бс;тип;предположение).
Ставки краткосрочных займов
Краткосрочные займы обычно должны погашаться в течение 14 дней и, как правило, предполагают 15 долларов комиссии с каждых ста взятых взаймы долларов. Если вы взяли в кредит 200 долларов и согласились через 14 дней отдать 260 долларов, процентную ставку можно вычислить по следующей формуле: =СТАВКА(1;0;200;-260;0;,01)*365/14. Значение периода равно единице по той причине, что предполагается всего одна проплата. Этот единственный период охватывает 14 дней, поэтому результат нужно разделить на количество дней в году (365) и умножить на 14. Полученный результат (782%) такой большой потому, что заем краткосрочный (рис. 1).
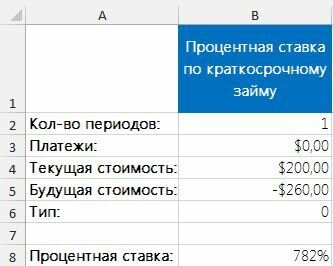
Рис. 1. Вычисление процентной ставки краткосрочного займа
Процентные ставки обычно опредёляются из расчета одного года, даже если срок займа больше или меньше года. Преобразование процентной ставки к годовой позволяет сравнить различные условия кредитных договоров. Если попытаться сравнить месячную процентную ставку с годовой, то первая будет выглядеть существенно меньшей, хотя на самом деле таковой не является.
Темпы роста
Чаще всего функцию СТАВКА используют для вычисления темпов роста на пенсионном счету. Предположим, что баланс на пенсионном счету составляет 40 тысяч долларов на начало года и 48,5 тысячи — на конец. В течение года с каждой получки (т.е. раз в две недели) вы клали на счет по 200 долларов (т.е. осуществили 26 платежей). Следующая формула показывает, как пополнялись ваши инвестиции (рис. 2): =СТАВКА(26;-200;-40000;48500;,01)*26.
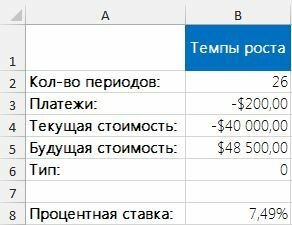
Рис. 2. Вычисление темпов роста
В данном примере функция СТАВКА возвращает темпы роста за каждый период, поэтому для получения годовой процентной ставки следует умножить это число на 26. Результатом будет ставка 7,49%.
Беспроцентные займы
Беспроцентные займы на самом деле редко таковыми являются, так как интерес заимодателя уже учтен в стоимости товара. Предположим, что вы хотите купить кухню за 3 тысячи долларов и оформляете на нее беспроцентную рассрочку на 12 месяцев. Если бы у вас было достаточно наличных, вы смогли бы купить эту же кухню за 2500 долларов — фактически вы переплачиваете за рассрочку 500 долларов. Рассчитанная по следующей формуле приведенная процентная ставка составляет 35,07%: =СТАВКА(12;-3000/12;2500;0;0;,01)*12.
Проверить результаты функции СТАВКА можно, создав таблицу погашения кредита (рис. 3). Если баланс стремится к нулю, значит, процентная ставка вычислена правильно.
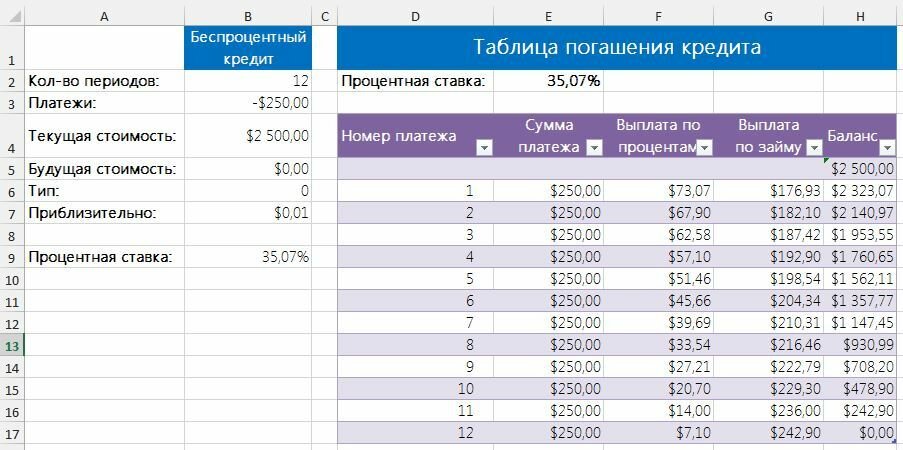
Рис. 3. Таблица погашения кредита проверяет результаты расчета процентной ставки
excel2010.ru
Как посчитать проценты в Excel
Мы сталкиваемся с процентами не только на работе или учебе, но и в нашей повседневной жизни – скидки, чаевые, депозитные ставки, кредиты и прочее. Поэтому умение работать с процентами будет полезно в разных сферах жизни. В этой статье мы ближе познакомимся с процентами, и рассмотрим, как быстро посчитать проценты в Excel, а также на примерах разберем следующие вопросы:
- как посчитать проценты в Excel формула;
- как посчитать процент от числа в Excel;
- как посчитать проценты от суммы в Excel;
- посчитать разницу в процентах Excel;
Как посчитать проценты в Excel формула
Прежде чем перейти к вопросу подсчета процентов в Excel, давайте вспомним основные знания о процентах. Процент – это сотая часть единицы. Из школьной программы вы наверняка знаете, что для того чтобы посчитать проценты, необходимо разделить искомую часть на целое и умножить на 100. Таким образом формула расчёта процентов выглядит следующим образом:

Посчитать проценты в Excel намного проще, так как вычисление некоторых математических операций в Excel происходит автоматически. Поэтому формула расчета процентов в Excel преобразуется следующим образом:

Для того чтобы посчитать проценты в Excel нет необходимости умножать результат на 100, если для ячейки используется Процентный формат.
Рассмотрим наглядный пример, как посчитать процент выполнения плана в Excel. Пусть у нас есть таблица с данными о запланированном объеме реализации продукции и фактическом объеме.

Для того чтобы посчитать процент выполнения плана необходимо:
- В ячейке D2 ввести формулу =C2/B2 и скопировать ее в остальные ячейки с помощью маркера заполнения.
- На вкладке «Главная» в группе «Число» выбрать «Процентный формат» для отображения результатов в формате процентов.
В результате мы получаем значения, округленные до целых чисел, которые показывают процент выполнения плана:

Следует отметить, что универсальной формулы, как посчитать проценты нет. Все зависит от того, что вы хотите получить в результате. Поэтому в этой статье мы рассмотрим примеры формул вычисления процента от числа, от общей суммы, прироста в процентах и многое другое.
Как посчитать процент от числа в Excel
Для того, чтобы посчитать процент от числа, необходимо использовать следующую формулу:

Рассмотрим пример расчета процента от числа. У нас есть таблица со стоимостью товаров без НДС и ставкой НДС для каждого товара.

Примечание: если вы вручную вводите в ячейке числовое значение и после него ставите знак %, то Excel применяет к данной ячейке процентный формат и воспринимает это число как его сотую часть. Например, если в ячейку ввести 18%, то для расчётов Excel будет использовать значение 0,18.
Пусть нам необходимо рассчитать НДС и стоимость продуктов с налогом на добавленную стоимость.
- Для того чтобы посчитать НДС в денежном эквиваленте, т.е. посчитать процент от числа в ячейке D2 вводим формулу =B2*C2 и заполняем остальные ячейки.
- В ячейке E2 суммируем ячейки B2 и D2, для того чтобы получить стоимость с НДС.
В результате получаем следующие данные расчета процента от числа:

Как посчитать проценты от суммы в Excel
Рассмотрим пример, когда нам необходимо посчитать проценты от суммы по каждой позиции. Пусть у нас есть таблица продаж некоторых видов продуктов с итоговой суммой. Нам необходимо посчитать проценты от суммы по каждому виду товара, то есть посчитать в процентном соотношении сколько выручки приносит каждый товар от общей суммы.

Для этого проделываем следующее:
- В ячейке C2 вводим следующую формулу: =B2/$B$9. Для ячейки B9 мы используем абсолютную ссылку (со знаками $), чтобы она была неизменной, а для ячейки B2 – относительную, чтобы она изменялась при копировании формулы в другие ячейки.
- Используя маркер заполнения копируем эту формулу расчета процентов от суммы для всех значений.
- Для отображения результатов в формате процентов, на вкладке «Главная» в группе «Число», задаем «Процентный формат» с двумя знаками после запятой.
В результате мы получаем следующие значения процентов от суммы:

Посчитать разницу в процентах Excel
Для того чтобы посчитать разницу в процентах, необходимо использовать следующую формулу:

где А – старое значение, а B – новое.
Рассмотрим пример, как посчитать разницу в процентах. Пусть у нас есть данные о продажах за два года. Нам необходимо определить процентное изменение продаж в отчетном году, по сравнению с предыдущим.

Итак приступим к расчетам процентов:
- В ячейке D2 вводим формулу =(C2-B2)/B2.
- Копируем формулу в остальные ячейки, используя маркер заполнения.
- Применяем процентный формат для результирующих ячеек.
В результате у нас получается следующая таблица:

В нашем примере положительные данные показывают прирост в процентах, а отрицательные значения – уменьшение в процентах.
Теперь вы знаете, как посчитать проценты в Excel, например, как посчитать процент от числа, проценты от общей суммы и прирост в процентах.
naprimerax.org